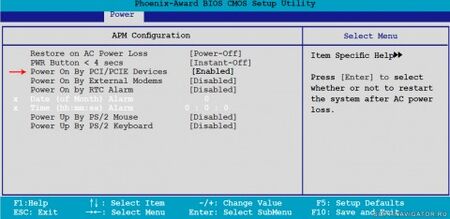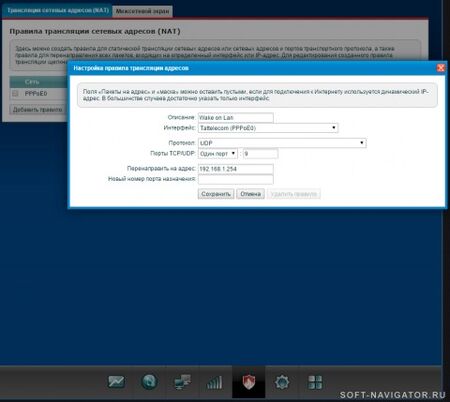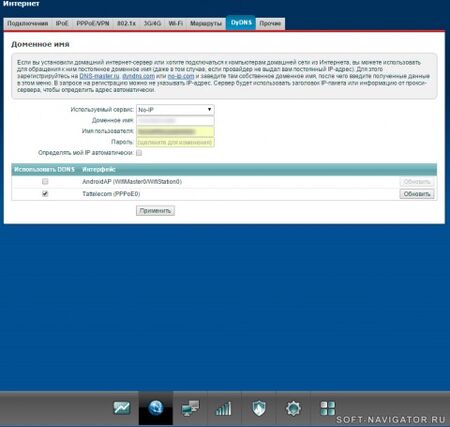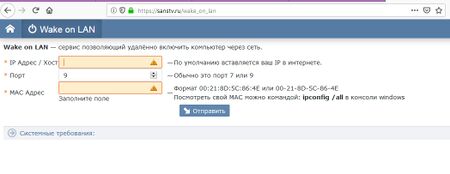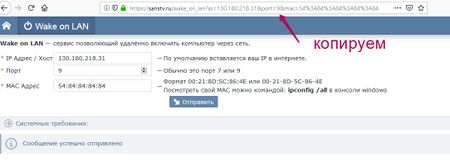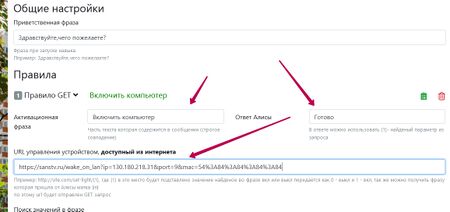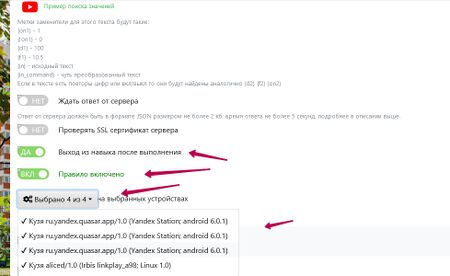Алиса управляет компьютером-2 (WakeOnLAN)
Содержание
Предлагаемый способ позволяет включать компьютер с использованием технологии Wake On LAN и Домовёнка Кузи.
Настройка BIOS
Далее необходимо настроить BIOS или UEFI, зависит от новизны вашего ПК. Как правило Wake on LAN по умолчанию отключен и его необходимо включать вручную. Для входа как правило используются кнопка Delete или F2, зависит от производителя, её необходимо нажимать при включении ПК, как только появится изображение на мониторе. Настройку будем делать на примере старой материнской платы ASUS M2N SLI Deluxe. Заходим в BIOS, находим там раздел питания обычно он называется Power.
Настройка роутера
Дальнейшие шаги зависят от того, как именно вы хотите использовать Wake on LAN - локально или через Интернет.
Если локально - то скорее всего, настройка роутера вам и не потребуется. Но и с Алисой работать локально не будет. Если через Интернет, то для этого необходим "белый" IP-адрес в интернете, выдаваемый вашим провайдером. Без этого «магический» пакет до вашего ПК не дойдет.
Проверить, какой IP выдает вам провайдер, довольно просто. Сначала зайдите в web-интерфейс роутера и посмотрите адрес, полученный при подключении к интернету. Затем зайдите на страницу yandex.ru/internet и сравните IP-адрес с предыдущим.
Если эти адреса одинаковые - вам повезло, у вас уникальный, "белый" IP-адрес. Если нет - у вас два варианта:
- Арендовать статический внешний IP-адрес у провайдера. Этот вариант - единственный для тех, кому выдается "серый" IP.
- Второй вариант дешевле (а если повезет, то и бесплатен): использование динамического DNS (DDNS), настройки которого, скорее всего, есть в вашем роутере. С динамическим DNS вы обращаетесь к роутеру через доменное имя, зарегистрированное в сервисе DDNS. Таких сервисов довольно много, например:
- популярный бесплатный No-IP);
- пожалуй, самый известный DynDNS;
- российский аналог DNS-Master.
Многое зависит от того, какие из них поддерживает именно ваш роутер.
Шаги регистрации для всех сервисов разные и не входят в тему статьи. У каждого из них есть справка, да и в интернете полно описаний.
Теперь настроим роутер, на примере Zyxel Keenetic с микропрограммой NDMS v2:
- В web-интерфейсе переходим в раздел "Безопасность".
- Настраиваем правило трансляции NAT для адреса 192.168.1.254 (для сети по умолчанию 192.168.1.0) на интерфейсе, который вы используете для подключения к интернету. Протокол UDP, порт по умолчанию 9, при желании можете использовать другой. Порт в межсетевом экране открывать не нужно.
- Если у вас нет статического IP - настроим клиент DDNS (доступны No-IP, DNS-master и DynDNS). Заходим в раздел "Интернет" на вкладку DynDNS и вводим логин, пароль и домен, которые зарегистрировали перед этим в сервисе. Нажимаем "Применить".
- Создадим в роутере статический широковещательный адрес. Для этого подключаемся к роутеру через telnet-клиент и вводим команды:
- ip arp 192.168.1.254 ff:ff:ff:ff:ff:ff
- system config-save
Перезагружаем роутер. Готово!
Настройка сервиса для отправки WOL
Теперь нам нужен сервис для отправки команды пробуждения (например, этот). Прописываем:
- MAC-адрес нужного компьютера,
- IP-адрес или домен вашего роутера,
- Порт укажем 9.
Полученный адрес копируем из адресной строки браузера. Пример:
https://sanstv.ru/wake_on_lan?ip=ваш IP-адрес&port=9&mac=ваш MAC-адрес
Домовёнок Кузя
- Идём на сайт навыка "Домовёнок Кузя" (здесь есть инструкция по связке аккаунта Яндекс с навыком).
- Создаём GET-запрос.
- Вставляем полученную выше ссылку.
- Настраиваем команду, активационная фраза - "Включить компьютер".
- Привязываем к нужным устройствам.
- Регистрируем Домовёнка на нужной колонке:
Последним шагом создаём сценарий, в котором вводим удобную нам команду, и посылаем запрос на станцию с просьбой Домовёнка Кузю включить компьютер.
Радуемся полноценному управлению голосом.