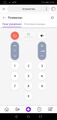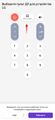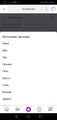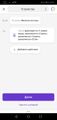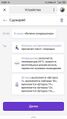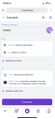Яндекс.Пульт
Содержание
Общая информация
Яндекс.Пульт умеет управлять телевизорами и кондиционерами (или других устройств) разных производителей, имеющими инфракрасный порт.
Список поддерживаемых устройств постоянно пополняется; кроме того, теперь Пульт стал обучаемым, что значительно расширило его возможности.
Устройства должны находиться на расстоянии не больше 18 метров от Пульта, иначе команды могут не долететь или прилетать с ошибками.
Список поддерживаемых производителей
Список поддерживаемых производителей можно посмотреть вот здесь: https://yandex.ru/support/smart-home/control-center/appliances-list.html.
Количество партеров будет постоянно увеличиваться, но если бренд вашей бытовой техники пока не входит в список совместимых, то по той же ссылке вы можете посмотреть схожие пульты.
Настройка
- С помощью адаптера и кабеля micro-USB подключите Пульт к сети 220–240 В, 50 Гц. Адаптер не входит в комплект поставки, его нужно подобрать самостоятельно.
- Скачайте приложение Яндекс в Google Play или App Store. Если на вашем смартфоне есть это приложение, обновите его до последней версии. Управление умным домом доступно только на устройствах с Android 5.0 и выше или iOS 9.0 и выше.
- Откройте приложение и войдите в свой аккаунт на Яндексе. Если вы хотите управлять Пультом с помощью умной колонки, используйте тот же аккаунт, к которому привязана колонка.
- В меню приложения выберите пункт «Устройства», затем на открывшемся экране выберите «Умный дом».
- Если на вашем аккаунте еще нет подключенных устройств, выберите Пульт в списке. Если устройства уже есть, нажмите «+» → «Устройство» → «Умный пульт Яндекса».
- Нажмите «Продолжить». Затем нажмите и удерживайте кнопку включения, пока она не начнет быстро мигать. Если не получилось, подождите 5 секунд и попробуйте снова.
- Выберите сеть Wi-Fi и введите пароль к ней. Эта сеть должна быть частотой 2,4 ГГц.
- Дождитесь, когда смартфон обнаружит и добавит Пульт (это может занять несколько минут). Затем нажмите «Перейти к списку устройств».
- В списке рядом с Пультом будет отображаться надпись «Требуется настройка». Нажмите на нее.
- Измените настройки:
- Смените название. Оно будет использоваться при связывании Пульта с бытовой техникой.
- Выберите комнату, в которой расположен Пульт, или добавьте его в группу. Если у вас несколько Пультов, так вам будет удобнее связывать нужный Пульт с бытовой техникой.
Связываем Пульт с бытовой техникой
- Откройте приложение Яндекс.
- В меню выберите пункт «Устройства», затем найдите «Умный дом» в списке сервисов. Вы также можете открыть настройки в браузере: https://quasar.yandex.ru/skills/iot.
- Выберите Пульт, затем нажмите кнопку «Добавить устройство».
- Выберите тип бытового устройства и найдите его производителя в списке.
- Подберите пульт: по очереди проверьте все предлагаемые версии. Когда увидите, что устройство корректно реагирует на нажатие кнопок в приложении, нажмите «Готово». Произойдет переход к списку ваших устройств.
- В списке рядом с добавленным устройством будет отображаться надпись «Требуется настройка». Нажмите на нее.
- Измените настройки:
- Смените название. Оно будет использоваться в голосовых командах — когда вы заходите управлять именно этим устройством.
- Выберите комнату, в которой расположено устройство. После этого вы сможете управлять всеми устройствами одного типа в комнате одной командой.
- Добавьте устройство в группу устройств. Группы удобно использовать, когда нужно управлять несколькими устройствами одного типа в разных комнатах.
С 21 мая 2020 года Яндекс добавил возможность обучения пульта. Теперь его можно обучить командам для работы с практически любыми устройствами с функцией ИК-управления, даже если для них нет подходящего пульта в приложении Яндекса — например, как в случае с:
- вентиляторами
- люстрами
- воротами
- проекторами
Пульт выучит команды для недостающих кнопок вроде включения ионизатора на кондиционере или навигации для управления телевизором. Обучить пульт можно в приложении Яндекса. В списке устройств умного дома выберите меню Пульт → Добавить пульт → Другое устройство → Ручная настройка. Следуйте инструкциям на экране — обучение займёт пару минут.
22.06.2020 замечено, что появилась возможность управления кнопкой переключения входа телевизора ("Источник").
Если вы подбирали пульт из предустановленных, и до указанной даты, а кнопка смены входа по прежнему неактивна (она серая), то удалите этот пульт из устройств и добавьте его обратно. Кнопка "Источник" должна стать активной.
Управляем с помощью Алисы
Управлять бытовой техникой можно из любого устройства или приложения с Алисой:
- умной колонки;
- смартфона или компьютера с приложениями Яндекса;
- и даже из навигатора в вашем автомобиле.
Для работы нужен аккаунт Яндекса, поэтому управлять техникой через приложение или устройство с Алисой без авторизации (например, через наушники или часы) не получится. Если вы хотите отправлять команды через Алису в Яндекс.Браузере, включите в нем синхронизацию.
Чтобы подключиться к бытовой технике и выполнить команду:
- На устройстве или в приложении с Алисой войдите в тот же аккаунт, который вы использовали для настройки Пульта в приложении Яндекс.
- Позовите Алису и попросите выполнить нужное действие с одним из подключенных устройств.
Проблемы
Пульт не подключается
- Убедитесь, что в квартире есть доступ в интернет по Wi-Fi. Например, попробуйте открыть сайт yandex.ru на смартфоне. Если доступа нет, перезагрузите свой роутер. Если это не помогло, обратитесь к оператору связи.
- Откройте настройки смартфона и проверьте, к какой сети Wi-Fi он подключен. Если во время настройки Пульта смартфон сменил сеть на другую, снова подключитесь к домашней сети. После этого попробуйте настроить Пульт еще раз.
- Попробуйте настроить Пульт в режиме точки доступа.
Как удалить Пульт или бытовую технику
Если вы хотите продать или подарить Пульт, удалите его в приложении Яндекс — он будет отвязан от вашего аккаунта и им сможет начать пользоваться кто-то еще. Бытовая техника, которой управляет Пульт, также может быть удалена — тогда связь между устройствами пропадет.
Чтобы удалить Пульт или бытовую технику:
- Откройте приложение Яндекс.
- В меню выберите пункт «Устройства», затем найдите «Умный дом» в списке сервисов. Вы также можете открыть настройки в браузере: https://quasar.yandex.ru/skills/iot.
- Выберите Пульт или подключенное к нему устройство, затем нажмите на значок шестеренки → «Удалить устройство».
Сброс настроек до заводских
На дне Пульта нажмите и удерживайте кнопку сброса настроек, пока она не начнет быстро мигать. Если не получилось, подождите 5 секунд и попробуйте снова.
После этого потребуется настроить Пульт заново (см. начало страницы).
Хаки
Последовательное нажатие кнопок Пульта
К сожалению, на данный момент Яндекс пока не реализовал такую возможность, но способ сделать это есть.
Для этого понадобится обучить пульт нажатию нужных кнопок и пронумеровать команды.
Заходим в Устройства -> Пульт -> Добавить устройство -> Другое устройство -> Ручная настройка
Даём названия команд в формате "X название" (где X это номер последовательности нажатия кнопки) и обучаем пульт. Если одну и ту же кнопку нужно нажимать несколько раз, то и обучаем пульт этой кнопке несколько раз и даем им разные названия.
- "1 смени вход" - обучение нажатию кнопки смены источника пульта телевизора
- "2 вниз" - обучение нажатию кнопки вниз пульта телевизора
- "3 вниз" - обучение нажатию кнопки вниз пульта телевизора
- "5 ОК" - обучение нажатию кнопки ОК пульта телевизора
При таком обучении и сценарии я.пульт будет воспроизводить нажатия последовательно, ровно так как это на скриншоте.
Данный способ может быть полезен если подобранный вами пульт через автоматический подбор или через поиск по производителю выполняет некоторые команды не так или вообще не выполняет. Вы можете комбинировать и подобранный пульт и обученный. Так у вас могут быть устройства "Телевизор" (подобранный пульт) и, например "Телек" (это обученнй некоторым кнопкам). И тот и другой вы можете использовать в своих сценариях.
Работает этот лайфхак не только с телевизорами, но и с другими устройствами.
Нажатие одной и той же кнопки несколько раз
Тот же способ, что и в предыдущей главе. Обучаем, нумеруем, пользуемся.
Пауза между нажатиями кнопок
Если вашему устройству требуется пауза между нажатиями, то попробуйте просто отправлять повторное нажатие кнопки. Если необходимо выполнить несколько команд и задать между ними промежуток, то можно создать сценарий, в котором в условии ТО выбрать колонку и задать ей необходимую команду, на нужном вам устройстве с фразой в конце "через N секунд/минут". Количество команд с паузами пропорционально количеству ваших колонок. Обратите внимание, что такие команды станция произносит вслух.
Пример с кондиционером: (откроется сообщение в Telegram-чате).
Видеообзор
Небольшой видеоролик о Яндекс.Пульте: